10 Minute Barbarian Mac OS
- 10 Minute Barbarian Mac Os Catalina
- 10 Minute Barbarian Mac Os Catalina
- 10 Minute Barbarian Mac Os Sierra
Sams Teach Yourself Mac OS X Lion in 10 Minutes offers straightforward, practical information designed to get you up and running quickly and easily. By working through its 10-minute lessons, you’ll learn everything you need to know to effectively use Mac OS X Lion. Each compact lesson zeros in on a specific aspect of the Mac operating system. 10 Minute Barbarian is a unique strategy game that combines fast-paced exploration for even faster-paced action battles. Choose your battles carefully, then watch as armies of hundreds crash castles walls, cast spells, and send fireballs into each others' ranks. Play the demo at http://studiopuffer.appspot.com/demo/10mb.html.
- Yes, screen savers are fun to look at for a few seconds, but those animations actually used to serve a purpose beyond simple entertainment. In older CRT and plasma monitors, and even newer OLED ones, leaving a static image on the screen for an extended period of time could create a burn-in, i.e., a burned in image that you'll vaguely see for a limited time (as in image persistence) or permanently.
- TrueSteamAchievements is the home of Steam achievements. Find all the latest guides and stats, and manage your steam library here.
10-Minute Barbarian هي مجرد أجزاء جيدة من ألعاب RTS. زيلدا: دليل بريث أوف ذا وايلد: تجول وموقع متاهة الصحراء (ضريح ديلا ماغ ومتاهة جنوب لومي).
Since the early days of Mac OS X 10.3 Panther, Apple has provided a wonderful utility – initially part of Setup Assistant and later (in OS X 10.4 Tiger) renamed Migration Assistant – to help move data between your old and new Macs. With this utility and a Mac booted into FireWire Target Disk Mode, or more recently in OS X 10.5 Leopard from a Mac over an ethernet or WiFi network, you can easily migrate your installed applications, system settings, and user data from your old Mac to your new one.
10 Minute Barbarian Mac Os Catalina
On the whole, Migration Assistant works very well, performs successfully more often than not, and has gotten better with every subsequent release of Mac OS X. My only real gripe with the program (like most other software) is it’s creative interpretation of “time remaining” for the transfer process.
Like most Apple apps, it ticks down from 5 hours remaining to 45 minutes remaining in about 10 minutes, then is generally reliable until approximately the two minute mark is reached. Once you see About a minute… for time remaining, assume at least a half-hour. Soon you’ll get to Less than a minute… which typically means twenty minutes or so. Once you grok this (or sit through it enough times), it makes sense.
Kinda like a dentist saying “almost done” when they’re only beginning the really painful, uncomfortable part of the procedure. But I digress….
When Migration Assistant Doesn’t Work
Despite Apple’s best intentions and efforts, there are times when Migration Assistant can’t or won’t work. One instance is when a user’s account is corrupt or not recognized as valid on the disk in the old system or a copy of that system. Sometimes Migration Assistant will start a transfer process but not complete it, ending with an error or bringing over some data over but not all. Perhaps you may be copying from a newer to an older Mac (see below), or you may just want more fine-tuned control over what does and does not get transferred than what Migration Assistant provides.
Recently in my consulting practice, I had several needs to perform manual system migrations. One was for a client who ran Migration Assistant twice trying to upgrade his daughter from an older MacBook to a new MacBook Pro; both times the utility brought over all the applications but not the user data. The second time was for a downgrade from Leopard to Tiger. Migration Assistant didn’t support moving the user account folder to the older Mac, just the applications. In both cases a manual migration solved the problems.
Another possibility involves an older Mac that doesn’t have FireWire, isn’t running a Mac OS X version that supports network migration, or isn’t connected to a network at all. A workaround here is to pull the hard drive from the old Mac and put it into an external USB 2.0 or FireWire enclosure, which Migration Assistant can access. However, if the OS version is too old (pre-10.1 or the Classic Mac OS) or somehow damaged, a manual migration will still be required.
What to do Before Migration
IMPORTANT: This procedure requires strong Intermediate to Advanced Mac user skills.
A manual account migration is just a fancy term for copying things over. Mac veterans are used to this from the days of yore. The key is knowing what needs to be moved and how to connect the two machines. If you aren’t comfortable with how the Mac OS X file system works and how to perform the steps below, seek assistance before you get into trouble! Make sure you understand how to recover your setup and OS installation on the new Mac (using a backup or the included Apple system restore discs) in case something goes wrong.
Whether you use Migration Assistant or transfer things manually, there are several steps you will want to take on the old Macintosh before you begin. First, make a backup of your whole system (preferred) or at least all your user data. Then deauthorize any activated (tethered) software that you have installed (e.g., Adobe Creative Suite, QuarkXPress, Pro Tools HD, etc.) by selecting the deauthorize/transfer license (or similar) menu option in each program. This will allow you to reauthorize your software on the new machine after a migration – or revert back and reauthorize the old machine if things don’t work out.
If you’re not going to be using the old machine for your music or video playback once you make the move, also deauthorize your computer in iTunes so that you don’t lose one system from your limit of five.
Next, if you haven’t already done so, login to or create the user account on the new Mac that you are going to migrate the data into.
If both your Macs have FireWire, you can use FireWire Target Disk Mode to connect the old machine to the new – reboot the old Mac and hold down the T key at startup. When the FireWire logo appears on screen, connect a FireWire cable between the two Macs. The old Mac’s hard drive should mount on the desktop of the new Mac as an external FireWire drive.
You can also use network sharing to connect the two machines: Turn on File Sharing on the old Mac, access it via ethernet or WiFi on the new Mac, and mount the entire hard disk (rather than just the User Folder) on the desktop as a server.
If none of these are options, you can backup the old Mac onto an external USB 2.0 or FireWire drive (make a clone or image copy for a full OS X system backup), use a USB flash drive or an iPod with Disk Mode enabled for data transfer, or, as noted earlier, remove the hard drive from the old Mac and put it into an external enclosure for access.
What Needs to be Moved
1. All User Documents
From the old Mac’s home directory (known in Unix parlance as ~), copy the contents of the Desktop, Documents, Movies, Music, Pictures, and Sites folders (a.k.a. ~/Desktop, ~/Documents, etc.). Don’t move the folders themselves, but rather copy all items from the old folders to the same respective folders on the new Mac.
If you find you don’t have access to these folders – they are locked with a red Do Not Enter badge – you’ve run into a permissions issue. If the new Mac’s user account name (shortname, in particular) is different than the old account, file access will be blocked. A quick solution is to select the entire source drive, do a Get Info (CMD-I), authenticate by clicking the lock, then check the option to Ignore ownership on this volume. You can also do a Get Info on each folder and adjust Sharing and Permissions for everyone to have Read & Write status.
Also, move any additional user-created folders that may exist in the home directory or at the top level of the old hard drive (/ in Unix parlance). If the system once ran Mac OS 9 (or earlier), some data may exist in a top level Documents folder (/Documents) or other custom directories.
Moving the user data may take a considerable amount of time if there are lots of pictures, movies, and/or music files involved (including sometimes an “adult media” collection). User documents are typically the bulk of the data to transfer. If not everything is required, some pruning here can definitely speed up the process.
2. Applications (a Mixed Bag)
Next, move all third-party, non-Apple software that’s inside the Applications folder (/Applications), along with any program folders at the root level of the hard drive (these can usually be put back into the Applications folder on the destination machine). Copy anything you have purchased, downloaded, or that otherwise didn’t get installed with the original operating system – Microsoft Office, FileMaker, web browsers, graphics programs, games, etc.
Do not replace any Apple software in the Applications folder that exists on both Macs – Safari, Mail, iCal, Address Book, etc. Whatever Apple software programs are on the destination machine are the best ones to start with – just move the non-Apple software, then use Software Update to update your system as needed. If you have the Apple iWork applications (Keynote, Pages, and Numbers) or a copy of AppleWorks, these are safe to move over if they aren’t already on the destination machine.
If your new Mac does not contain a copy of the Apple iLife Suite (iTunes, iPhoto, iMovie, iDVD, iWeb, and GarageBand), you may need to reinstall these apps from an iLife installation disc (old or new). Some iLife apps can be easily migrated (iTunes, iMovie HD, old versions of iPhoto), but some cannot. With the exception of iTunes, which can be freely downloaded, I’ve found it’s best to reinstall this package rather than migrate when needed.
The same applies to Apple’s Pro Applications (Final Cut Pro, Aperture, Logic, etc.) – if you are using this software, reinstall from the original media or downloaded installers rather than migrating. For these apps this is usually the best practice even when running Migration Assistant.
If you were running Mac OS 9 or Classic Mode on the old Mac and are transferring to a PowerPC Macintosh running Mac OS X 10.4.x Tiger or earlier, also copy the Applications (Mac OS 9) folder and the System Folder from the old Mac to the root level of the new drive. If you are moving to an Intel Mac or any Macintosh running Mac OS X 10.5 Leopard, Classic mode isn’t supported, and these folders do not need to be moved.
3. Preferences and Application Support Files
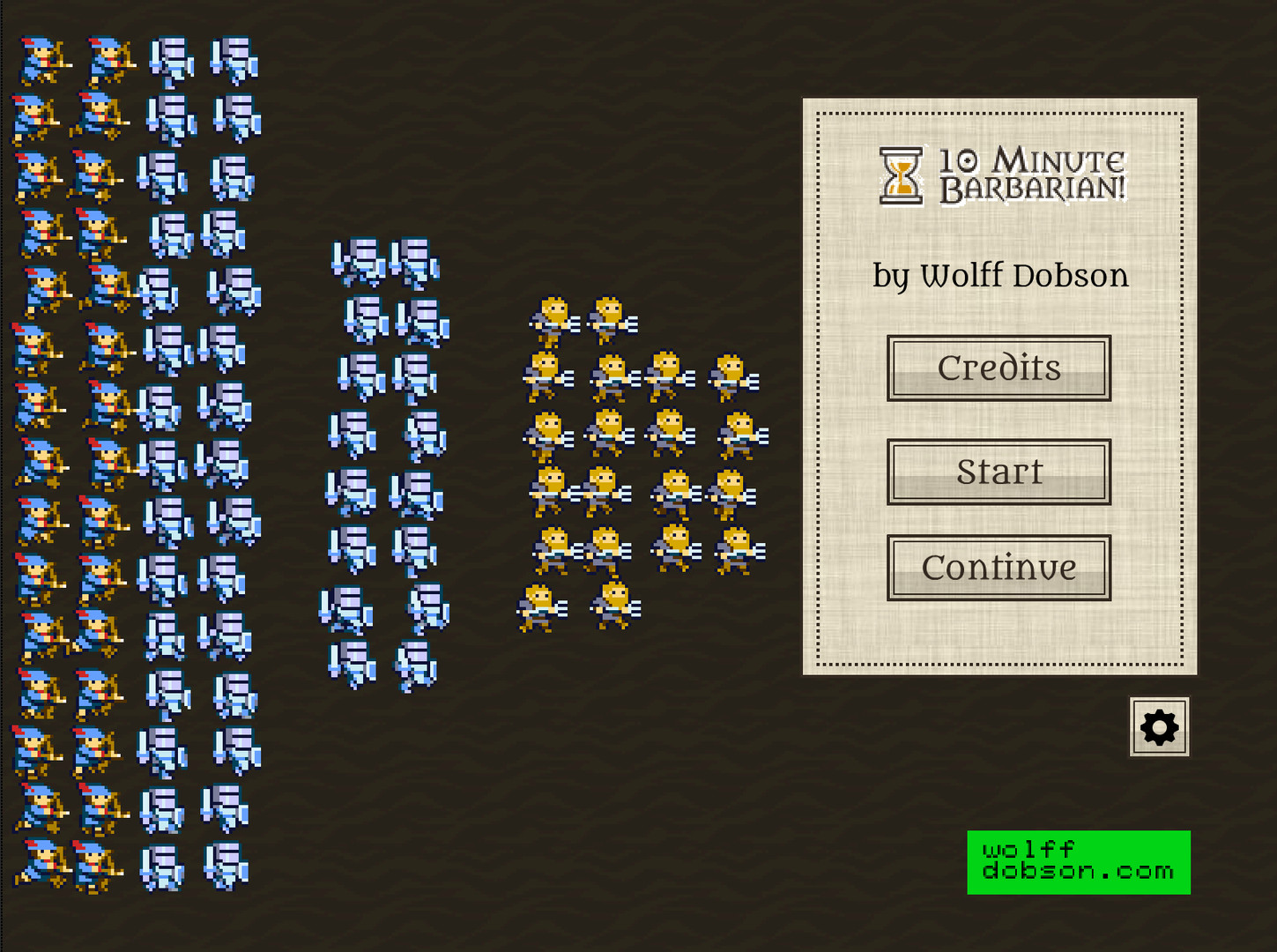
The key remaining components of a successful manual migration are Preferences and Application Support files. There are several locations where these items are stored. If you are in doubt about moving a preference, or whether an item is or isn’t an Apple file or folder, err on the safe side and don’t move the item on the first pass.
The following items are in the top level Library folder on the hard drive (e.g., /Library):
-from /Library, copy folders for non-Apple applications
-from /Library/Application Support, copy folders for non-Apple applications
-from /Library/Fonts, copy all unique items (e.g., don’t replace existing fonts with the same name on the new Mac)
-from /Library/StartupItems, copy all items for the apps you still wish to use
-from /Library/PreferencePanes, copy all items
-from /Library/Preferences, copy all non-Apple items
The following items are in the Library inside your user home folder (e.g., ~/Library):
-from ~/Library, copy folders for non-Apple applications
-from ~/Library, copy the Mail and Mail Downloads folders
-from ~/Library, copy the Safari folder
-from ~/Library, copy the Calendars folder (if present)
-from ~/Library/Application Support, copy folders for non-Apple applications
-from ~/Library/Application Support, copy the AddressBook folder
-from ~/Library/Application Support, copy the iCal folder (if present)
-from ~/Library/Fonts, copy all items
-from ~/Library/StartupItems, copy all items for the apps you still wish to use
-from ~/Library/PreferencePanes, copy all items
-from ~/Library/Preferences, copy all non-Apple items
-from ~/Library/Preferences, copy anything for the following Apple apps: Mail, iCal, Address Book, Safari, iTunes, iPhoto, iMovie, iDVD, iWeb, GarageBand, Keynote, Pages, Numbers, Final Cut Pro, Aperture, or Logic
Wrapping It Up
Move all items to the same locations on the new Mac as on the old. Once everything is copied, restart the new Mac, and then launch each application to make sure it works and that your user data is present. You will need to reauthorize any activated (tethered) software upon first launch – you should have an activation waiting online from the transfer/deauthorize process you did before the migration. Also reauthorize iTunes to play any music or video files purchased through the iTunes Store.
You will need to reenter some passwords for applications and websites after performing a manual migration – the keychain file where these items are stored was (deliberately) not moved in this process to prevent account corruption. However, you can use the Keychain Utility (inside /Applications/Utilities) to view the contents of your old user keychain (at ~/Library/Keychains/login.keychain on the old drive) if you’ve forgotten some passwords.
Some applications, particularly complex professional software with multiple components (Adobe, Quark, etc.), may have problems running after a migration of this nature and/or complain that they are missing components. Such problems often occur after running the automated Migration Assistant as well. To fix this you can often download an “installation/migration fix” from the vendor or reinstall from your original disks or downloaded .dmg files. If anything is still missing you can then go back to the source Mac or transfer drive and try and find the needed item(s).
This article was originally published on Adam’s Oakbog website. It has been adapted and reprinted here with his permission.
Keywords: #migrationassistant
Short link: http://goo.gl/zgt3te
searchword: manualsystemmigration
Batbarian Testament of the Primordials Download Free MAC Game
Batbarian Testament of the Primordials Free Download MAC Game, Batbarian Testament of the Primordials Game Full version highly compressed via direct Link and Torrent, Download Batbarian Testament of the Primordials Game via Full Version.
Information for Batbarian Testament of the Primordials Game:
*Crash* …That was the sound of you landing face first in an abyss filled with monsters, traps, and eldritch secrets. But hey, it’s ok barbarian, you are not alone: Pip, your best friend -and mysteriously luminous bat- is with you. And it’s only by truly working together that you’ll be able to solve the abyss’ puzzles, fight off its hungry denizens, discover its true purpose and maybe -just maybe- make it out alive with the secrets of the primordials.
Key Features
- Gain new skills for your barbarian and elemental powers for Pip, the (magic) bat!
- A narrative-driven metroidvania with dialogue choices and plenty of humor and snark.
- Big numbers! 400+ rooms, 20+ hours of evolving gameplay, 10+ bosses, 60+ minutes of music and almost 30,000 words of text that a barbarian would never bother to read!
- Puzzles.
- RPG elements with a level-up minigame.
- Contains more fruit throwing than probably any other game.
- Companions that join you in your quest and help you out in fights.
- Multiple endings based on your choices and actions.
- The thrown fruit are NOT wasted, they are eaten by the bat (who is magic).
- A ton of secrets and hidden loot just about everywhere.
- The (magic) bat has a whopping FIVE different squeaking sounds!
- Fewer repetitive jokes than this description has.
A controller is recommended for an optimal experience.
SYSTEM REQUIREMENTS
MINIMUM:- OS: Windows 7 and Above
- Processor: Intel Core 2 Duo E5200
- Memory: 4 GB RAM
- Graphics: GeForce 9800GTX+ (1GB)
- DirectX: Version 10
- Storage: 1 GB available space
- OS: Windows 10
- Processor: Intel Core i5
- Memory: 8 GB RAM
- Graphics: GeForce GTX 560
- DirectX: Version 11
- Storage: 2 GB available space
How to Download Batbarian Testament of the Primordials:
- Download the Complete file from here.
- Install Setup.exe.
- Copy Crack and paste it in the install directory.
- Play and Enjoy!
- Give FeedBack here.
Batbarian Testament of the Primordials Free Download
10 Minute Barbarian Mac Os Catalina
Batbarian Testament of the Primordials Free Download MAC Game from here. We are offering the latest and updated version of the game. Download Barbarian Testament of the Primordials MAC full version via direct link. Download game in highly compressed form. Get a working game for pc. Download Batbarian Testament of the Primordials MAC Game Full version highly compressed via direct link. Download setup of the game. The download also via torrent link. Complete downloading and install the game. Enjoy playing the worthy game for free. Also, share it with friends. Click the below-given download button to start the download.
10 Minute Barbarian Mac Os Sierra
Batbarian Testament of the Primordials Download Free MAC Game