Paper House Mac OS
- Paper House Mac Os Catalina
- Paper House Mac Os Pro
- Paper House Massachusetts Images
- Paper House Massachusetts
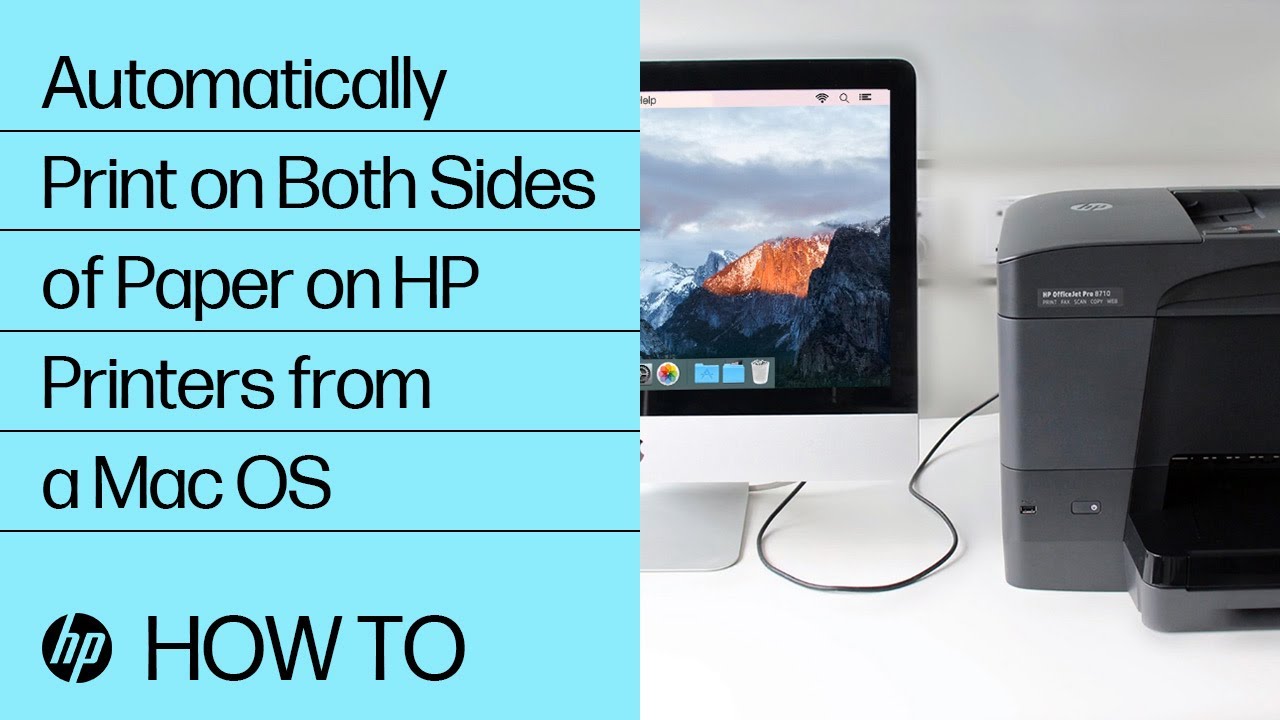
We’re THREE sleeps away from from the big day! My kids aren’t restless and excited AT ALL (insert belly laughter here). Packages of love have been sent, cards have been mailed, Christmas dinner has been planned and shopped for…I’m feeling pretty good about stuff. Sure, the house is a little messy, but why not throw a little craft session into the mix?
In Word 2016 for Mac, you can also create a custom paper size and you can choose different paper sources for pages in your document. Choosing different paper trays allows you to use different paper for your first page, which could be a different color or heavier weight than the other pages. Choose a paper size or create a custom paper size.
- Tons of awesome macOS wallpapers to download for free. You can also upload and share your favorite macOS wallpapers. HD wallpapers and background images.
- Tons of awesome mac os classic wallpapers to download for free. You can also upload and share your favorite mac os classic wallpapers. HD wallpapers and background images.
I love little houses. Porcelain houses, wood houses, paper houses…my husband would call it a freakish obsession. They’re just so cute! I can’t help it. A while back I cut a little folded Halloween house…tiny scissors and really sore hands is what I remember. But it turned out super cute! And it’s perfectly normal to carry on my little house obsession throughout the seasons, right?
Grab your card stock, scissors, paper cutter, tape, and let’s make a village! We can make these in multiple sizes, but I really love the little two-inch squares. Also, I just used the colors of card stock that I happened to have on hand. I could totally see myself making an all kraft paper village, possibly even whipping out some fine-tipped pens and drawing little windows and doors all over (the possibilities are endless!). For the two-inch houses, I cut 8-inch by 3-inch strips of card stock with my handy paper trimmer then folded those in fourths (make sure you crease those folds well). Next, I cut a 2×3-inch piece of paper, folded it sharply in half, and set it aside (this is the roof).
I trimmed my roof peaks by cutting down one inch along my folded seams (on the 8×3-inch strip), and just eyeballed my half-way point to make the peaks on every other panel. Then I used my paper trimmer to trim off the excess paper from the other two panels (lifting over my peaked-roof sections so I didn’t end up with just a shorter box). Looking at the pictures will probably make more sense than my long-winded directions.
Now, you can change the peak of your roof by cutting more or less than an inch, it just depends on your mood and whether or not you want height variety in your paper village. When you change the peak, you may need to adjust the length of your roof piece. Once you make one house, you’ll likely whip out twenty more in no time.
When you have your little house outline, you can just tape it together (I suppose you could hot glue it, but clear tape works great and is completely hidden when you’re done, so why bother with the threat of burning your fingers?).
And now you have a really cute tiny paper house!
Go forth and create your own paper village! They’re just SO cute!! This might turn into an advent calendar for next year!
For Windows XP
Right-click on an empty area on the desktop, select 'Properties' in the context menu, select the 'Desktop' tab and select an image from the ones listed in the scroll window.
Paper House Mac Os Catalina
For Windows Vista or Windows 7
Right-click on the desktop, select 'Personalization', click on 'Desktop Background' and select the menu you want (the 'Browse' buttons or select an image in the viewer). Click OK when done.
Paper House Mac Os Pro
For windows 10
Paper House Massachusetts Images
You can select “Personalization” in the context menu. The settings window will open. Settings> Personalization> Background.
Paper House Massachusetts
In any case, you will find yourself in the same place. To select another image stored on your PC, select “Image” or click “Browse”.
For Android
- Tap and hold the home screen.
- Tap the wallpapers icon on the bottom left of your screen.
- Choose from the collections of wallpapers included with your phone, or from your photos.
- Tap the wallpaper you want to use.
- Adjust the positioning and size and then tap Set as wallpaper on the upper left corner of your screen.
- Choose whether you want to set the wallpaper for your Home screen, Lock screen or both Home and lock screen.
For iOS
- Launch the Settings app from your iPhone or iPad Home screen.
- Tap on Wallpaper.
- Tap on Choose a New Wallpaper. You can choose from Apple's stock imagery, or your own library.
- Tap the type of wallpaper you would like to use
- Select your new wallpaper to enter Preview mode.
- Tap Set.