Laguna Solaris Mac OS
| Sun Fire X2270 Server Linux, VMware, OpenSolaris, and Solaris Operating Systems Installation Guide |
- Laguna Solaris Mac Os Catalina
- Laguna Solaris Mac Os X
- Mac Os Download
- Laguna Solaris Mac Os Download
- Laguna Solaris Mac Os X
| C H A P T E R 5 |
| Installing Solaris 10 |
This chapter provides information about installing the Solaris 10 10/08 Operating System (Solaris 10 OS) on a Sun Fire X2270 Server.
Although Lisa OS ran on the same, but a slower variant, microprocessor and was developed by Apple Inc. At the same time as Classic Mac OS, they were developed as different projects, only sharing a similar GUI between them. ^ Mac OS 7.6 was the first Macintosh system software to be labeled Mac OS. Linux distributions that are inspired by the looks of MacOS. Before I show you the macOS-inspired Linux distributions, I’d like to mention Pear OS. If you’ve been keeping up with Linux for the last 4 years, you might have heard of Pear OS. To put it simply, this was the macOS of the Linux world. Its logo was a bitten pear.
Laguna Solaris Mac Os Catalina
This chapter includes the following topics:
For information describing how to configure the preinstalled Solaris 10 OS image, see the Sun Fire X2270 Server Installation Guide (820-5604) for setup instructions.
Task Map for the Solaris 10 Installation
Use TABLE 5-1 to preview the installation process defined as a series of tasks. The table identifies and describes the tasks required, and provides pointers to the instructions for performing that task.
Step | Task | Description | Relevant Topic(s) |
|---|---|---|---|
1 | Review installation prerequisites. | Verify that all applicable requirements are met for installing an operating system to a Sun Fire X2270 Server. | |
2 | Choose an installation method. | Evaluate and select an installation method that meets the needs of your infrastructure. | |
3 | Ensure that the BIOS factory defaults are set. | Verify that the factory default settings in the BIOS are set prior to performing the operating system installation. | |
4 | Gather the Solaris 10 10/08 installation media. | The Solaris 10 OS is shipped with the CD and DVD media and documentation that you will need to install the Solaris OS for both SPARC and x86 platforms. For a Sun Fire X2270 Server, use the media for x86 platforms. |
|
5 | Perform the Solaris 10 10/08 OS installation. | The install instructions in this chapter explain the initial steps for booting the install media and launching the Solaris installation program. For further information about installing Solaris 10 10/08, refer to the Solaris 10 Installation Guide: Basic Installations | or |
6 | Install driver(s) post installation, if necessary. | After performing the operating system installation, if applicable, install the required operating system device drivers for your system. |
Laguna Solaris Mac Os X
Installing Solaris 10 Using Local or Remote Media
The following procedure describes how to boot the Solaris Operating System installation from local or remote media. It assumes that you are booting the installation media from one of the following sources:
- Solaris 10 10/08 CD or DVD set (internal or external CD/DVD)
- Solaris 10 10/08 ISO DVD image (network repository)
| Note - If you are booting the installation media from a PXE environment, refer to Installing Solaris 10 OS Using PXE Network Environment for instructions. |
Before You Begin
Prior to performing the installation, the following requirements must be met:
- All applicable installation prerequisites for installing an operating system should have been met. For further information about these prerequisites, see TABLE 1-2Installation Prerequisites.
- An installation method (for example: console, boot media, and install target) should have been chosen and established prior to performing the installation. For information about these setup requirements, see Installation Methods.
Note that the following procedure explains the initial steps for booting the install media and launching the Solaris installation program. For further details about installing Solaris 10, see the Solaris 10 Installation Guide: Basic Installations
(817-0544).
After completing this procedure, you should review and perform the required post installation tasks described later in this chapter. For more details, see Post Solaris Installation Configuration.
Install Solaris 10 Using Local or Remote Media |
1. Ensure that the install media is available to boot.
- For distribution CD/DVD. Insert the Solaris 10 Distribution media (CD labeled 1 or the single DVD) into the local or remote CD/DVD-ROM drive.
- For ISO image. Ensure that the ISO images are available and that the ILOM Remote Console application is aware of the first ISO image location.
For additional information about how to set up the install media, see TABLE 1-4Installation Boot Media.
2. Reset the power on the server.
For example:
- From the ILOM web interface, select Remote Control --> Remote Power Control, then select the Power Cycle option from the Host action drop-down list box.
- From the local server, press the Power button (approximately, 1 second) on the front panel of the server to turn the server off, then press the Power button again to turn the server on.
- From the ILOM CLI on server SP, type: reset /SYS
The BIOS screen appears.
| Note - The next events occur very quickly; therefore, focused attention is needed for the following steps. Please watch carefully for these messages as they appear on the screen for a brief time. |
3. In the BIOS power-on self-test screen, press F8 to specify a temporary boot device for the Solaris installation.
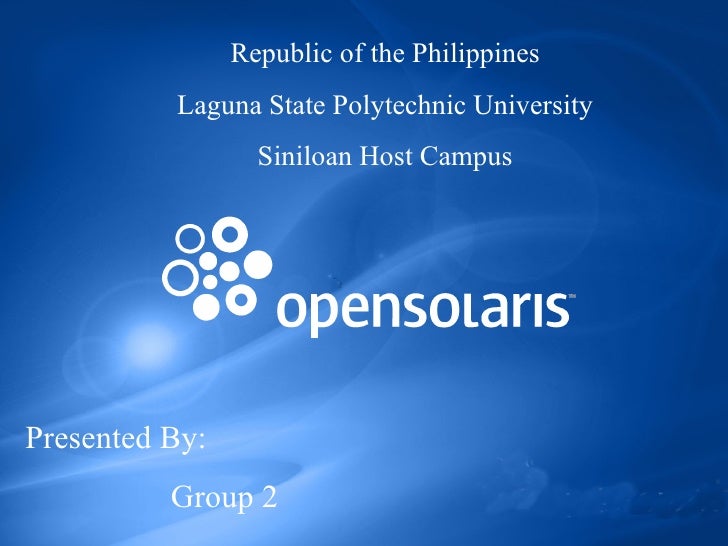
The Please Select Boot Device menu appears.
4. In the Boot Device menu, select either the external or virtual CD/ DVD device as the first (temporary) boot device, then press Enter.
In the previous sample figure, the virtual CD/DVD device is specified as the first boot device.
The device strings listed on Boot Device menu are in the format of: device type, slot indicator, and product ID string.
| Note - If you are performing the Solaris installation from the ILOM Remote Console application, you need to select (in the Boot Device menu) the AMI Virtual CDROM. |
The GRUB menu appears.
5. In the GRUB menu, select Solaris, then press Enter.
| Note - In the GRUB menu, if you want to redirect the install output to a serial console, press “e” to edit the GRUB menu to support a serial console (-B console=ttya). |
The system loads the Solaris disk image into memory. This process can take several minutes. When it completes, the Install Type menu appears.
6. In the Install Type menu, choose the type of interface that you want to use to perform the installation.
- Graphical User Interface (default)
Type 1 then press Enter.
- Text Installer From Desktop Session
Type 3 then press Enter.
- Text Installer From Console Session
Type 4 then press Enter.
| Note - The screens that are displayed on your system might vary depending on the type of interface you chose to configure in Step 6. The following sample screens appearing in this procedure are based on the default Graphical User Interface (GUI) option (option 1). |
The system discovers and configures the devices and interfaces. If the system discovers a keyboard, the Configure Keyboard Layout menu appears.
7. In the Configure Keyboard Layout menu, select the appropriate keyboard layout, then press F2 to continue.
The system configures the keyboard layout selection and searches for configuration files.
If you selected a GUI installation in the earlier steps, the next two steps (Step 8 and Step 9) confirm that the GUI is functioning. If you did not select a GUI interface earlier, skip to Step 10.
8. In the Discovering Network Configurations and Starting Solaris Interactive Installation screen, press Enter.
Confirming GUI functionality - Screen 1 - Press EnterA second screen appears to confirm that the GUI is functioning.
9. In the screen that is confirming the text shown is legible, press Enter.
The Language Selection menu appears.
10. In the Language Selection menu, type the selected language ID number (0-9), then press Enter.
After a few moments the Solaris Welcome screen appears.
| Note - The sample screen shown below reflects the GUI installation program. If you are running a text-based installation interface, the text-based Solaris Welcome screen (not shown) will appear. |
11. In the Solaris Welcome screen, click Next to begin the installation.
The Solaris installation program will display several configuration screens.
12. Continue the normal Solaris installation and, if necessary, refer to the Solaris documentation for additional details.
After the installation completes, the system will automatically reboot (if you previously selected this option during the configuration screens) and displays the Solaris login prompt.
| Note - If you did not configure the system to automatically reboot when the installation completes, you must manually reboot the system. |
13. Proceed to the Post Solaris Installation Configuration to perform the post Solaris configuration tasks.
Installing Solaris 10 OS Using PXE Network Environment
The following procedure describes how to boot the Solaris Operating System installation from a PXE network environment. It assumes that you are booting the installation media from one of the following sources:
- Solaris 10 10/08 CD or DVD set (internal or external CD/DVD)
- Solaris 10 10/08 ISO DVD image or Solaris JumpStart image (network repository)
| Note - JumpStart can help you eliminate some or most of the manual tasks of setting up the Solaris Operating System for the first time on multiple servers. For more information about using a JumpStart image, see the Solaris 10 Installation Guide: Custom JumpStart and Advanced Installations (817-5506). |
Before You Begin
The following requirements must be met prior to performing the Solaris 10 PXE installation:
- To use PXE to boot the installation media over the network, you should have completed the following tasks:
- PXE boot install server setup to export the installation.
| Note - The PXE network boot does not work properly over subnets that include multiple DHCP servers. Therefore, you should set up only one DHCP server on the subnet that includes the client system that you want to install. |
- Sun Fire X2270 Server MAC network port address configured as a client system on the PXE boot install server.
For further information about setting up and installing Solaris 10 from the network, see the Solaris 10 Installation Guide: Network Installations (817-0544).
- If your install media source is a JumpStart installation image, the image must be properly prepared and ready for installation. Information concerning how to properly set up and deploy a JumpStart installation is outside the scope of this guide.
For details about creating a Solaris JumpStart image, see the Solaris 10 Installation Guide: Custom JumpStart and Advanced Installations (817-5506).
After completing the following procedure, you should review and perform the required post installation tasks described later in this chapter. For more details, see Post Solaris Installation Configuration.
Install Solaris 10 Using Network PXE Boot |
1. Ensure that the PXE network environment is properly set up and the Solaris installation media is available for PXE boot.
For details, see the “Planning to Install From Network” sectionsin the Solaris 10 Installation Guide: Network Installations (817-0544).
2. Reset the power on the server:
For example:
- From the ILOM web interface, select Remote Control --> Remote Power Control, then select the Power Cycle option from the Host action drop-down list box.
- From the local server, press the Power button (approximately, 1 second) on the front panel of the server to turn the server off, then press the Power button again to turn the server on.
- From the ILOM CLI on server SP, type: reset /SYS
The BIOS Screen appears.
BIOS screen| Note - The next events occur very quickly; therefore, focused attention is needed for the following steps. Watch carefully for these messages as they appear on the screen for a brief time. |
3. In the BIOS power-on self-test (POST) screen, press F8 to specify a temporary boot device.
The Please Select Boot Device menu appears.
4. In the Boot Device menu, select the appropriate PXE boot port, then press Enter.
The PXE boot port is the physical network port configured to communicate with your network install server.
Note that the options listed on the following sample Boot Device menu might differ from the options shown on your Boot Device menu.
The GRUB menu appears.
5. In the GRUB menu, select Solaris, then press Enter.
| Note - In the GRUB menu, if you want to redirect the install output to a serial console, press “e” to edit the GRUB menu to support a serial console (-B console=ttya). |
The system loads the Solaris disk image into memory. This process might take several minutes. When it completes, the Install Type menu appears.
6. In the Install Type menu, choose the type of interface that you want to use to perform the installation.
- Graphical User Interface (default)
Type 1 then press Enter.
- Text Installer From Desktop Session
Type 3 then press Enter.
- Text Installer From Console Session
Type 4 then press Enter.
| Note - The screens that are displayed on your system might differ depending on the type of interface you chose to configure in Step 6. The sample screens appearing in this procedure from this point on are based on the default Graphical User Interface (GUI) option (option 1). |
The system discovers and configures the devices and interfaces. If the system discovers a keyboard, the Configure Keyboard Layout menu appears.
7. In the Configure Keyboard Layout menu, select the appropriate keyboard layout, then press F2 to continue.
The system configures the keyboard layout selection and searches for configuration files.
If you selected a GUI installation in the earlier steps, the next two steps (Step 8 and Step 9) confirm that the GUI is functioning. If you did not select a GUI interface earlier, skip to Step 10.
8. In the Discovering Network Configurations and Starting Solaris Interactive Installation screen, press Enter.
Confirming GUI functionality - Screen 1 - Press EnterA second screen appears to confirm that the GUI is functioning.
9. In the screen that is confirming the text shown is legible, press Enter.
The Language Selection menu appears.
10. In the Language Selection menu, type the selected language ID number (0-9), then press Enter.
After a few moments the Solaris Welcome screen appears.
| Note - The sample screen shown below reflects the GUI installation program. If you are running a text-based installation interface, the text-based Solaris Welcome screen (not shown) will appear. |
11. In the Solaris Welcome screen, click Next to begin the installation.
If you preconfigured all of the system information, the installation program does not prompt you to enter any configuration information. If you did not preconfigure all the system information, the installation program prompts you for this information on several configuration screens.
12. Continue the normal Solaris installation and, if necessary, refer to the Solaris documentation for additional details.
After the installation completes, the system will automatically reboot (if you previously selected this option during the configuration screens) and displays the Solaris login prompt.
| Note - If you did not configure the system to automatically reboot when the installation completes, you must manually reboot the system. |
13. Proceed to the Post Solaris Installation Configuration to perform the post Solaris configuration tasks.
Post Solaris Installation Configuration
After completing the Solaris installation and rebooting the Solaris Operating System, you should perform the following tasks:
Installing System Device Driver(s) to Support Additional Hardware
TABLE 5-2 identifies system device drivers that are available for you to install on your system. Review this table to determine which driver, if any, are currently required for installation on your system.
Hardware Device | Device Driver |
|---|---|
AST2100 service processor | AST2100 VGA driver |
Before You Begin
The following requirements must be met prior to installing the driver(s) on your system.
- Obtain the required device driver(s) from the Sun Fire X2270 Server Tools & Drivers CD or the Sun Fire X2270 Tools & Drivers CD ISO image.
The Sun Fire X2270 Server Tools & Drivers CD is provided in the Documentation and Media Kit, which is a customer orderable option. If necessary, you can also download an ISO image of the Tools & Drivers CD at: http://www.sun.com/servers/x64/x2270/downloads.jsp.
- If your server does not contain an SP, obtain the sx86.zip file from the Sun download site. The sx86.zip file contains the Solaris drivers from the Sun Fire X2270 Tools & Drivers CD. If necessary, download the file at: http://www.sun.com/servers/x64/x2270/downloads.jsp.
- Established installation environment. For more information, see Installation Methods.
| Note - This installation method includes directing the server output to the local console or to the Sun ILOM Remote Console when a local or remote CD/DVD drive is used. For more information about redirecting devices to the Sun ILOM Remote Console, see Installation Boot Media. |
Install System Device Driver Using Local or Remote Media |
If your server has an on-board CD/DVD drive or an attached CD/DVD drive, you can install the drivers directly, using the Tools & Drivers CD.
1. Do one of the following:
- For distribution CD/DVD. Insert the Tools & Drivers CD into the local or remote CD/DVD-ROM drive.
- For customer-provided ISO image. In the Device menu of the Sun ILOM Remote Console, select CD-ROM image to specify the location of the
customer-provided CD image.
2. Change to the mounted CD/DVD directory by typing the following command:
Mac Os Download
# cd<mount_point'>>/drivers/solaris/sx86
3. Run the install script by typing the following command:
# sh install.sh
The system device driver(s) are now installed. The script prompts you to reboot the system for changes to take effect.
4. Reboot the Sun Fire X2270 Server.
Install the System Device Driver Using a Network Share or USB Device |
Alternately, if your server does not contain an SP, you can install device drivers from a shared network location or from a locally attached USB device. To install the device drivers, perform the following steps:
1. If you have not already downloaded the file, download the sx86.zip file from the Sun download web site.
Download and unzip the contents of the sx86.zip file to a USB flash device or shared network location that will be accessible during the installation.
2. Change to the mounted USB device or shared network location by typing the following command:
# cd<mount_point'>>
3. Run the install script by typing the following command:
# sh install.sh
The system device driver(s) are now installed. The script prompts you to reboot the system for changes to take effect.
4. Reboot the Sun Fire X2270 Server.
Install Critical Solaris Patches
TABLE 5-3 identifies the critical Solaris patches available to install on your system. You should review this table to determine which patch, if any, are currently required for installation on your system.
Critical Solaris Patch | Description | Download Patch |
|---|---|---|
138626-02 | The Gigabit Ethernet (igb) driver could send a package larger than max_frame_size. This known issue (CR 6716686) can cause the system to hang on NFS writes over the onboard igb ports. | www.sunsolve.sun.com |
138889-02 | Performance counter support for Intel processors (CR 6661753). Fix mp_startup() for diskless MP systems (CR 6657646). | |
119789-09 | IOException can lead to CachingProxyValidationHandler deleting cached file in latest LPS patch (CR 6551967). | |
121082-08 | Prepatch script for 121081-07 121082-07 uses cc-client-adm which is not Alternate Boot Environment safe (CR 6663550). | |
124864-07 | Incorrect overload ambiguity message for template function (CR 6377606). Function try-block around main() asserts or core dumps (CR 6428383). Offset of causes prep_star(): unexpected ir_type (CR 6689032). Assertion: (../lnk/tmplmatchargs.cc, line 193) (CR 6728467). Can't run C++ program compiled with -g with Sun Studio Express on Solaris 10 machines (CR 6761222). Incorrect offset computation for struct member >2Gb offset (CR 6763250). Compiler cannot choose the most specialized function (CR 6775001). __func__ in switch statement results in bypassed initialization of local variable (CR 6776456). | |
124868-07 | lint2n random behavior due to memory corruption (CR 6722341). lint2 core dumps when run with libumem (CR 6763773). | |
124869-02 | Perflib performs incorrect size of work array at dporfs routine call (CR 6534839). Degraded parallel performance for dtrsm (CR 6557146). Perflib BLAS1 routine cscal may produce an arithmetic error on the AMD64 processors (CR 6568225). PERFLIB: The initial value of the input parameter IPIV is not initialized before the call (CR 6577242). PERFLIB: sunperf_version is not found in dynamic libsunperf (CR 6577261). PERFLIB: Application gets segv at runtime (CR 6577632). PERFLIB: SuperLU routines are absent both in static, and dynamic library (CR 6577744). | www.sunsolve.sun.com |
124873-06 | dbx crash on startup (CR 6717882). dbx loads object and mmap()s it over and over (CR 6726139). | |
126496-02 | signal 11 compiling with -g (buffer overrun) (CR 6573504). | |
126498-11 | Incorrect loop iteration on signed/unsigned comparison (x86) (CR 6764759). Out of memory in cse_driver CR 6747860). Wrong optimization of switch statement by cond_elim phase in Sun Studio 12 iropt (CR 6757204). OMP-C: customer code using flush hangs when compiled with mars patch (CR 6761911). Miscompare for an important C benchmark (CR 6765891). Inline asm not working in gst-plugins-good code (CR 6706715). heap corrupted on Linux processing 255.vortex (CR 6757565). struct alignment problem on x86 (CR 6736290). 64bit code with inline breaks when optimized (CR 6547609). tanh giving wrong value on x86 (CR 6773237). compiler/ube Optimization breaks SUNWgnome-img-organizer (CR 6774059). | |
126996-04 | Processor count off by one because system reports MAX ID, not MAX count (CR 6737408). | |
127002-04 | f95 -C causes compiler SegFault for specific code (CR 6619931). SS12 sparc/x85/linux exists with internal error on compilation of cp2k code (CR 6652329). -native gets wrong cached value when target-identifying code changes, SunWS_cache/prtconf.result... (CR 6732427). When calling system() from Fortran 90 program the value of the environment variable SHELL is ignored (CR 6737448). f90comp has problems matching function arguments (CR 6742477). fpp removes & in & ! combinations, breaks continuation lines (CR 6749384). -Xlist cross reference output omits some loop label references (CR 6750432). f90 INTERNAL COMPILER ERROR questionable temporization in MakeIndependent with -C and where (CR 6752447). | www.sunsolve.sun.com |
127144-03 | DATA initialization for hollerith in implied-do loop fails with phoenix (CR 6678702). implement fwTargetCon to permit NaN generation (CR 6579540). assert on -LOC() call (CR 6560444). |
| Sun Fire X2270 Server Linux, VMware, OpenSolaris, and Solaris Operating Systems Installation Guide | 820-5606-12 |
Copyright © 2009 Sun Microsystems, Inc. All rights reserved.
The following article is a guide to installing Linux on a Mac PC. Most of the time we opt for Linux operating systems but are confused about the hardware requirements. The tutorial will help you run Linux system on your Mac which will completely replace the original OS. Read on below to find out:Before you begin, you’ll first need to select the distribution you want to work on. Whichever you choose will determine the kind of working environment you want. Some of them include:
- Ubuntu: One of the most popular operating systems built on Unity. It is great for new users and offers a very similar environment as macOS does.
- LinuxMint: Released in 2006, this type is more Window- like and comes in with a range of desktops (Cinnamon, Mate etc.) for Users.
- Debian: This is perfect for people working on the server side. Although, Debian is a little complicated to set up and use, but offers a lot more features than Ubuntu and Mint.
- Fedora Linux: This distro is based on various packages such as DNF, RPM and GNOME. It is not recommended for beginners because of the complex working environment.
Try to get familiar with the distribution you want to install so you don’t have any issues later. We recommend starting with Ubuntu since it is the most used and offers plenty of community support in case if you get stuck somewhere.
Installing Linux on a Mac
Laguna Solaris Mac Os Download
Yes, there is an option to run Linux temporarily on a Mac through the virtual box but if you’re looking for a permanent solution, you might want to completely replace the present operating system with a Linux distro.
To install Linux on a Mac, you’ll need a formatted USB drive with storage up to 8GB. Remember this process will wipe out your current macOS/OS X installation and there is probably a very hard chance to recover it back. Also, don’t try to run macOS and Linux on dual boot because that won’t work too.
Follow the steps for installation below:
Laguna Solaris Mac Os X
- Download Ubuntu or any other Linux distro you want to the Mac. Save it in your Downloads folder.
- Now download and install Etcher, an app that will help copy the Linux installation file to your USB drive. (https://www.balena.io/etcher/)
- Open the app and click on the Settings icon. Tick on the Unsafe Mode and click on Yes, Continue.
- Now Click on SelectImage. Choose the name of the .iso file you downloaded in Step 1.
- Insert your USB Drive
- Under the SelectDrive option, Click Change. Pick the drive option that matches with your USB drive in size. If you have inserted one drive in your Mac, the option will show /dev/disk1. If there are two drives attached, there will be an option for /dev/disk2 and so on. Note that /dev/disk0 is your Mac’s hard drive. Do not select that option.
- Now click Flash to start copying.
- Remove the USB Flash Drive and Shut down your Mac.
- Now attach the USB drive on the Mac again or to any other PC you want to install it to.
- Power up the PC while constantly holding the Option key
- From the start up screen, select the EFI Boot Option
- You will see a screen with Ubuntu Installation Options that will ask you to either Try Ubuntu or Install Ubuntu. Press the letter ‘e’ to go the boot entry.
- Here, you will have to edit the boot entry. Change the line starting with Linux and add the word ‘nomodeset’ after ‘quiet splash’. It should be like this:
- Now, Press F10
- Ubuntu will start booting into trial mode
- Click on the option, ‘Install Ubuntu’
- Select your Language and Continue
- Now, select the option ‘Install this third party software’ and click continue
- Click Yes to the alert option for /dev/sdb
- Now select ‘Erase Disk and Install Ubuntu’ and click on continue
- Make sure you select the main hard drive and click on Install Now.
- Select your location and then click on continue
- Choose your keyboard layout and click on Continue
- Add a name and Password that you want to use
- Click on Continue and your Linux Distro will start installing
- Once the installation is finished, you will be asked to restart your Mac
- Now, login with your name and password to start using Ubuntu.
Note: During the installation process, we used the entire hard disk for Ubuntu in step 20, which means your MacOS will be permanently deleted. If you want to keep the MacOS, you will have to make disk partitions, a small 8GB partition and a larger 1000GB for Linux. You can also go to Disk Utility to create proper partitions before you start installing Linux. Have a look here (https://linuxnewbieguide.org/how-to-install-linux-on-a-macintosh-computer/)